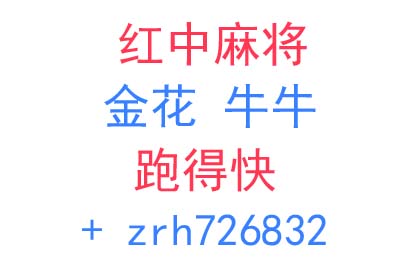如何手动ghost装系统|ghost手动安装系统详细教程
几种方法:在现在的系统下,解压出下载的ISO里面应该有安装系统.exe这个程序和win7的GHO文件。打开安装系统,(解压出一文件最好放在不是中文的文件夹内)确定就会重启自动GHOST好WIN7的了。
手动ghost备份系统的具体操作步骤【图文教程】
如何手动运行ghost?在系统PE界面选择“手动GHOST”选项,进入ghost选项界面,默认选项进入ghost主界面。 进入手动GHOST主界面,点击确认进入ghost操作菜单。)通过光盘或U盘启动盘启动至PE系统中,运行GHOST备份还原工具。
点击“Local”。打开ghost工具,依次点击“Local”、“Partition”、“To Image”选项。选择第一个硬盘,点击“OK”按钮,进行下一步操作。选择C盘。备份系统就选系统所在的分区,选择C盘,点击“OK”按钮。
运行Ghost后,单击“OK”。依次单击“Local”→“Partition”→“ToImage”(意为:本地→分区→到镜像文件)。出现选择本地硬盘窗口,单击要备份的分区所在硬盘,再单击“OK”。
后面会弹出下图:步骤3:选择第三个项目运行GHOST备份和恢复工具。进入软件屏幕,如下所示:备份系统方法将显示许可协议信息,并单击确定。单击本地分区到映像以备份分区。单击要备份的硬盘,然后单击确定。
从而造成计算机操作系统不能正常引导,因此使用系统备份,将操作系统事先贮存起来,用于故障后的后备支援。数据备份:指的是用户将数据包括文件,数据库,应用程序等贮存起来,用于数据恢复时使用。
用Ghost手动备份系统,主要是针对组装电脑而言,至于品牌机,它都会有自己的系统恢复工具,所以不在此列。
ghost教程
1、写入方式一般是USB-HDD+,其他选项保持默认设置,点击“写入”,开始执行制作过程;在提示刻录成功之后,ghost启动盘就制作好了。
2、在好系统PE界面选择“手动GHOST”选项。进入ghost选项界面,默认选项进入ghost主界面。进入手动GHOST主界面,点击确认进入ghost操作菜单。
3、运行Ghost后,单击“OK”。依次单击“Local”→“Partition”→“To Image”(意为:本地→分区→到镜像文件)。出现选择本地硬盘窗口,单击要备份的分区所在硬盘,再单击“OK”。
4、同时也可以用U盘安装,下面小编以win7硬盘版为例跟大家分享ghost镜像安装系统教程。
ghost启动盘怎么用|ghost启动盘安装系统教程
手动ghost需要一个ghost光盘,或者ghost启动U盘。然后重启进入bios设置从刻录的光盘,U盘启动。进入ghost操作界面,点击同意OK 继续。依次找到 options-partition-form image菜单,如图。
首先需要有U盘启动盘,然后设置电脑从U盘启动,下面小编跟大家分享U盘一键ghost重装系统教程。
Ghost的启动。Ghost启动之后会有这个界面。点击OK。会进去这个界面。根据图片进行点击。找到系统镜像所在的文件夹。选择系统镜像。选择目标硬盘。也就是那个硬盘。一般电脑只有一个。
U盘插入在电脑上开机后不断的按F12键,在出现选择启动盘时用键盘的上下箭头选择U盘后按回车键。从U盘启动进入到这个页面,按上下方向键选择【02】回车运行pe系统。
win7一键ghost怎么用|win7一键ghost教程
1、Onekeyghost是一款非常优秀的一键备份和还原工具,支持在硬盘下直接安装系统,安装方法也非常简单,那么要如何用onekeyghost安装win7系统呢?接下来小编就跟大家分享onekeyghost一键安装win7系统图文教程。
2、win7系统ghost安装非常简单,只要当前系统可以正常启动,解压后就能一键安装,同时也可以用U盘安装,这边以硬盘安装为例,跟大家介绍安装win7系统ghost教程。
3、下载安装一键GHOST硬盘版。一路“下一步”,直到最后点击“完成”,安装完成,这二个勾,不用打上的。